
Adding PinPOINTS – Deep Dive
Adding PinPoints to a task gives you the option of sending assignments to a job site.
PinPoints can be used for many use cases including location-based notifications or pulling information as needed for troubleshooting and support.

Creating PinPoints

Before we explore how a PinPoint works, let’s understand your options for creating one.

-
Geofence: As its name suggests, a geofence is a virtual fence drawn around a location on a map. When a user enters the geofence region the smartphone alerts the PinPoint app that a new assignment is available.
-
Beacon: Beacons are small wireless Bluetooth sensors that you can attach to any location or object. They broadcast tiny radio signals which your smartphone can receive and interpret, unlocking micro-learning and contextual awareness. The beacons themselves are small, cheap battery powered transmitters. Your iPhone ‘hears’ these beacons.
-
QR Code or Barcodes: If your business uses existing QR or barcodes just take a picture of it from within the app and it can be used for a PinPoint. You can also generate and print a new QR code if that is easier.
-
Image Recognition: Capture a photo such as a poster or a piece of equipment and it can be used to launch a task when viewed through the camera. You’ll need to capture some additional details like the approximate width of the image in inches if you want to use image recognition to launch Augmented Reality experiences.
Accessing PinPoints

Once you’ve created your PinPoints you can see the list of them by tapping the ‘PinPoints’ button on the app’s landing screen.

Attaching PinPoints to Tasks
When it comes time to build a task you can easily attach a PinPoint to the task.

These PinPoints work differently for an end-user depending on the type of task that is built. They will be available through the My Assignments and On Demand buttons.

PinPoint Task – My Assignments: You will receive these tasks as they are sent. But you will see a lock icon next to the task. This task will only unlock as you trigger the PinPoint. For example, crossing the threshold of a geofence or your phone detecting a beacon will unlock the task. Or actively scanning a QR code or Image will also unlock the task.
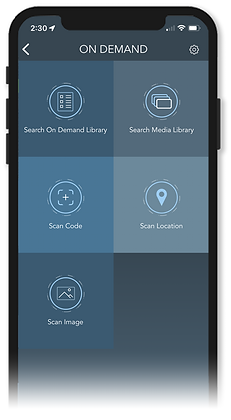
-
PinPoint Task – On Demand: Tapping On Demand gives you multiple options to retrieve nearby tasks. For example, a piece of equipment might have a QR code on it. You could tap the ‘Scan Code’ button to open the camera and see all of the tasks associated with that PinPoint. Tapping the ‘Scan Location’ button looks for nearby PinPoints. You can also see the full list of On Demand Tasks with pinpoints available to you at anytime in the Search On Demand section.