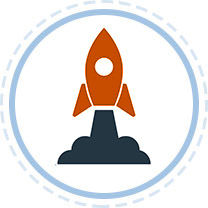
PinPoint Quick Start
Welcome to PinPoint! Bring together all of your important field tasks like training, knowledge management, inspections, and policies & procedures into a single app.
Home Screen Tour

The Assets, People, and PinPoint buttons enable you to create and manage parts of a task.
These resources are all combined in the All Tasks button where a task is created.
When you build a task it can either be self-assigned or sent to your team.

When it is time for you to complete a task you’ll use the My Assignments or On Demand buttons.
My Assignments have been self-assigned or sent to you by others.
On Demand tasks can be retrieved at the point of need. These tasks can also be retrieved by checking your location.
Actions enable you to report incidents, observations, hazards, near misses, events and more.
A reporting dashboard is available with key metrics including individual records.

Creating Assets – Quick Start

Here you can create, find, and manage Assets to be used in tasks.
These are the resources that you can add to a task.
They can be anything from media you create, links to existing resources, or interactive templates like checklists.

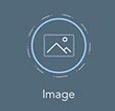










Microlearning content can be mixed-and-matched with your company specific content.
All of these resources can be viewed and managed in this section.

Managing Users – Quick Start

Do you want to move beyond using PinPoint for solo tasks and invite other users? You can easily create and manage users and groups from the smartphone.
When creating new end-users you can also set Roles for them to control the features you want them to see. Roles can be changed at anytime.
For example, if you have experts whose talent you want to tap into you can enable them to create and share content.

The completion records of individual users are tracked here and can be reviewed, printed, or exported.


Adding PinPoints – Quick Start
PinPoints launch tasks and performance support while on a job site or at the point of need.
PinPoints are optional. If you simply want to send a task to someone that is fine.

If you want a task to trigger based on location or a piece of equipment, here are some of the ways to do that:
-
Beacons are small, physical devices used for indoor proximity.
-
Geofences are virtual perimeters for a geographic area. Tasks launch when crossing the boundary.
-
You can use existing QR and barcodes or generate new ones to launch or unlock tasks.
-
Finally, the Image pinpoint uses image recognition of 2d images to launch or unlock Tasks.






How to Build a Task

PinPoint’s simple yet flexible design enables powerful combinations of tasks.
Tap the + sign and decide if you want your task to be pushed as an assignment (e.g. training) or pulled as ‘on demand’ (e.g. performance support or checklist inspection).
The assets, people and pinpoint buttons let you control what, who, and where an end-user experiences a task.

‘Add assets’ lets you select the content or interactive assets you want in a task. You can order this playlist any way you want by dragging and dropping the content.
‘Add people’ enables you to self-assign a task or have it sent to a team. These tasks can also be sent directly to one or more users.
With the ‘add pinpoints’ button tasks can be tied to locations or equipment.
Once people, assets, and pinpoints have been merged into a task, you pick the start date, start time, and due date for the task to be active for your end-users.

USE CASE
After a task has been created a push notification is sent to a user so they know they have a task to complete.
Here is a scenario for how it could all come together. Imagine you have a group of employees entering a job site. You could assemble an assignment that consists of training video clips and policies and send it to these people. It would be triggered with a geofence and the employees would receive a push notification reminding them to complete the task when they enter a job site.
USE CASE
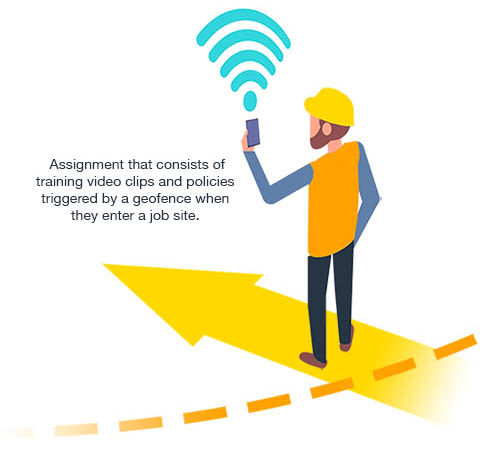
In addition to pushing tasks like the example above, PinPoint also lets end-users pull tasks on an as-needed basis.
These On Demand assignments are built exactly like regular assignments. You can use location services to scan your environment or simply search the Task library. Also, On Demand tasks do not require an end date when being built. They can exist for as long as you want information or tasks to be available.
In this example a user needs to troubleshoot a piece of broken equipment. With their phone’s camera the user scans a QR code and launches a video clip that is attached by a longtime expert who planned on retiring soon.


Completing Tasks
PinPoint lets you both create tasks and complete them as well.
My Assignments have been either self-assigned or sent to you by others.
On Demand tasks can be retrieved at the point of need.
My Assignments
This is where you receive and complete your tasks.
You can see the status of tasks you have not completed. Tap a circle to view a filtered list of those tasks.
My Assignments is where you complete tasks that have been assigned to you. Once the tasks are completed they will disappear so you can get back to the job at hand.

On Demand Tasks
On Demand allows you to pull performance support whenever and wherever you need it.
Use your camera to launch tasks from QR, barcodes, and images.
Or receive location-based information and tasks from geofences and beacons.
You can also search a full list of On Demand Tasks.


Initiating Actions
Actions enable you to report incidents, observations, hazards, near misses, events and more.
Issues can also be turned into actions. Create an action and assign tasks to address opportunities for improvement.
